
A friend of mine called with a problem that he can’t connect her just bought “No Name” cheap bluetooth Speaker to her Windows computer.
As you could guess she was completely computer illiterate and had no idea and couldn’t answer even basic questions like what kind of Windows version is her Windows installed OS, neither she know whether her Samsung Notebook had Bluetooth device at all.
1. Checking whether a PC notebook had Bluetooth device
The first logical step in the short investigation over the phone was to ask her about her Laptop version. And after she made a picture with her Phone of her notebook backside Model and Serial Number and send me the pictures in Viber turner to be Samsung NP300E5X-A02BG.
I did a quick search in Google and it turned out that this notebook (in sell in the distant 2012) had bluetooth.
So far so good…
2. Checking the Windows version number with command
Second interesting question was on what kind of Windows she is operating, as she couldn’t answer that neither (pretty much expected),
in order to check the OS version, I suggested her the quickest way to check Windows version I am aware of, which is to press Windows key + R run:
cmd.exe
and type in:
winver

As shown in screenshot winver command, you can get the type of Windows OS you are using and the edition of it as well, plus the build number.
I’ve asked her to check whether the keyboard on her notebook had the bluetooth logo on F keys and to press Fn + F11 (as I thought this is the location of Bluetooth and that might turn on the bluetooth in case if it is off-ed).In general once the bluetooth is enabled (after pressing and holding down right buttons the bluetooth indicator (if such is present) starts blinking and Bluetooth window on Windows 7 will pop up in activated discoverable mode.
3. Connecting the Bluetooth Speaker
Here is the steps I asked her to do to make her Speaker connected to her Notebook:
Go to Control Panel on View Devices and Printers

and click Add a device

Start -> Control Panel -> View Devices and Printers -> Add a device
Note that the Add a device button is situated on top left corner. The Bluetooth device speakers will be automatically searched (and found if the Speakers are not too far from the PC and if they are turned on).
Click on the name of the Bluetooth discovered Speaker which you would like to add to the computer and click Next.
This steps worked fine luckily for her. In case of problems with the bluetooth being discovered I was prepared to ask her to restart the BT Speaker and computer …
Without a PC restart many cheap bluetooth speaker devices will show paired in Windows Sound Volume User Interface
Which I instructed her to run with the command by pressing Win button + R and typing:
sndvol.exe
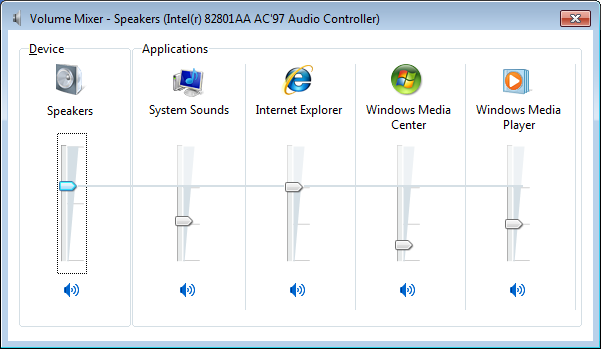
Chossing the BT shows unmuted and the sound bar keeps moving up / down just like music is getting out of the spaker. But in reality will be unable to communicate sound to the PC (no idea why this happens) but a PC restart does fix it.
I have to point sometimes discovering the Bluetooth Speaker might take several seconds to detect (if it was recently turned on).
Some Bluetooth Speakers has a key-pass protection, her speaker did not but if yours have one just type it in to authenticate and make speaker wired to your PC.